Embed Link Pipeline.
Introduction
This document is all about how to use embed links to achieve various functionalities. In this document, you will learn about different ways of using embed links. How to generate or use external embed without bypass. When the bypass checkbox is unchecked, the user needs to add their login password in the link to make it work in the browser.
Run report with embed link: This is a very basic way to use reports in your application. Here you can embed the output of your ad-hoc reports in your application via the embed link in various output formats.
Objective
How to use Embed Link with Pipeline.
Download Pipeline.zip file from the link given Pipeline.zip
Login to the OPNBI application with valid user credentials.
Go to Master Data > Dataset section from the Hamburger menu.
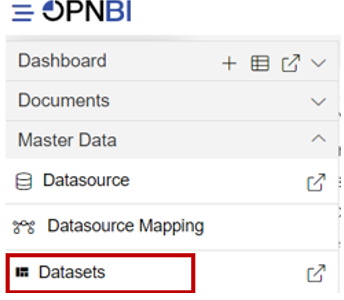
Go to the Dataset section, Click on Create Pipeline from the bottom menu bar. As shown in the figure below:

Once you click, you can see a blank create pipeline window as in the below image:
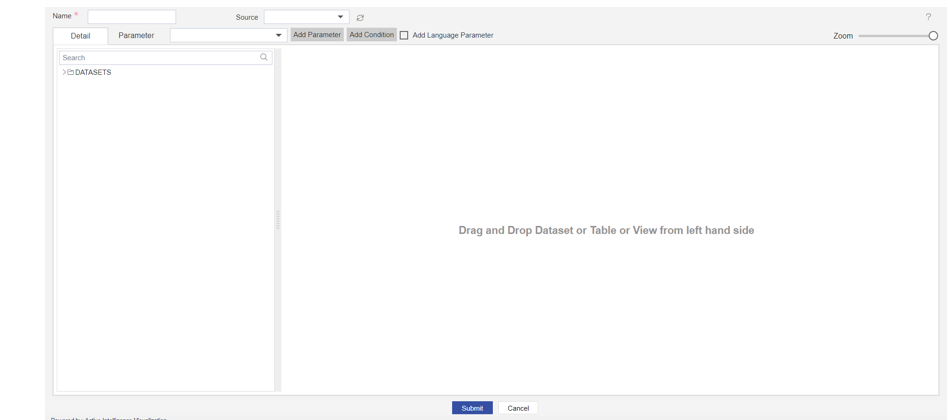
Enter the Following detail in the Pipeline dialog box:
Name: Embed Link
Source: OPNBI-mapping
Expand tables from the left side table view, As shown in the figure below:
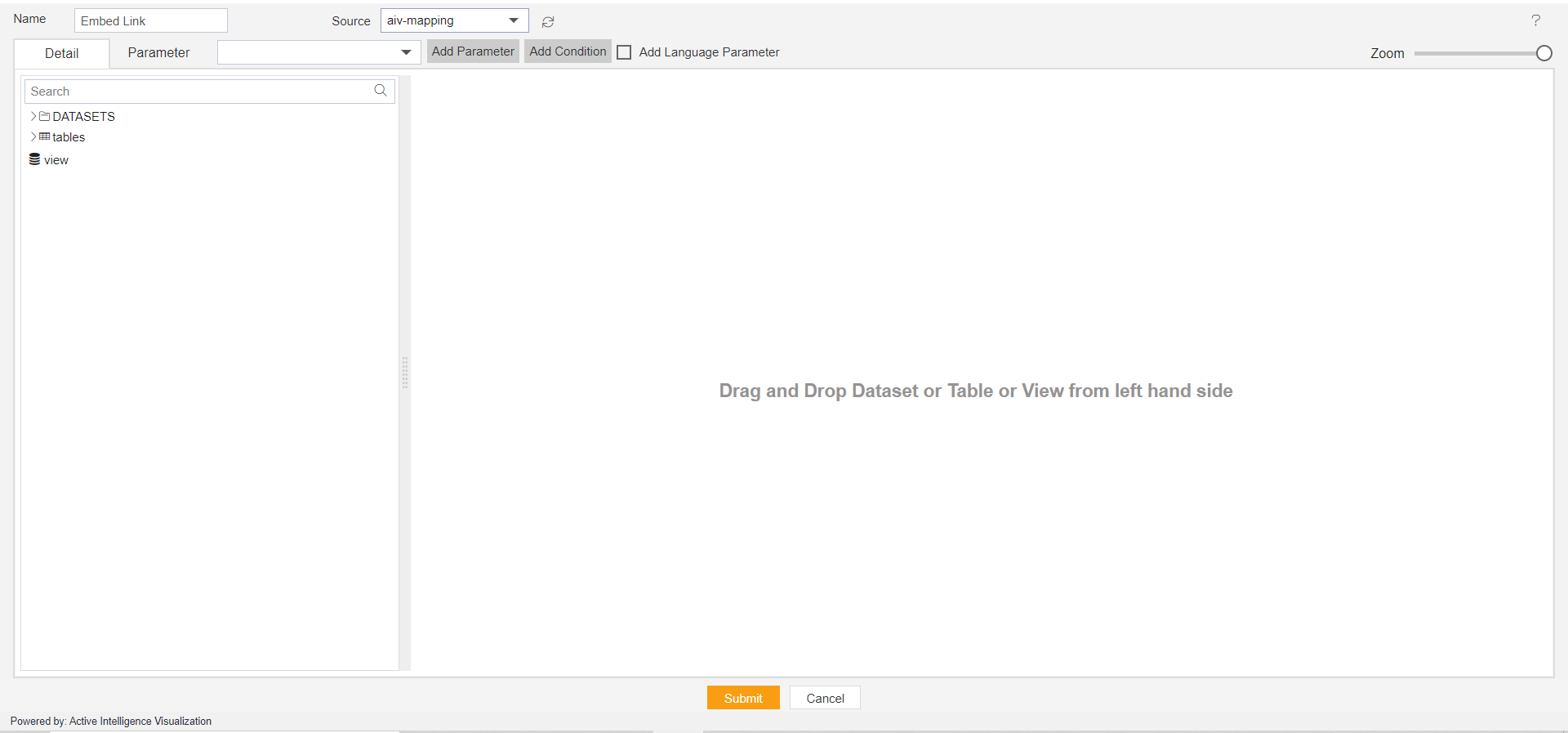
Drag and Drop the OFFICES table from the Table list to the Right side diagram box, then select all the columns of the OFFICES table, as shown in the figure below:
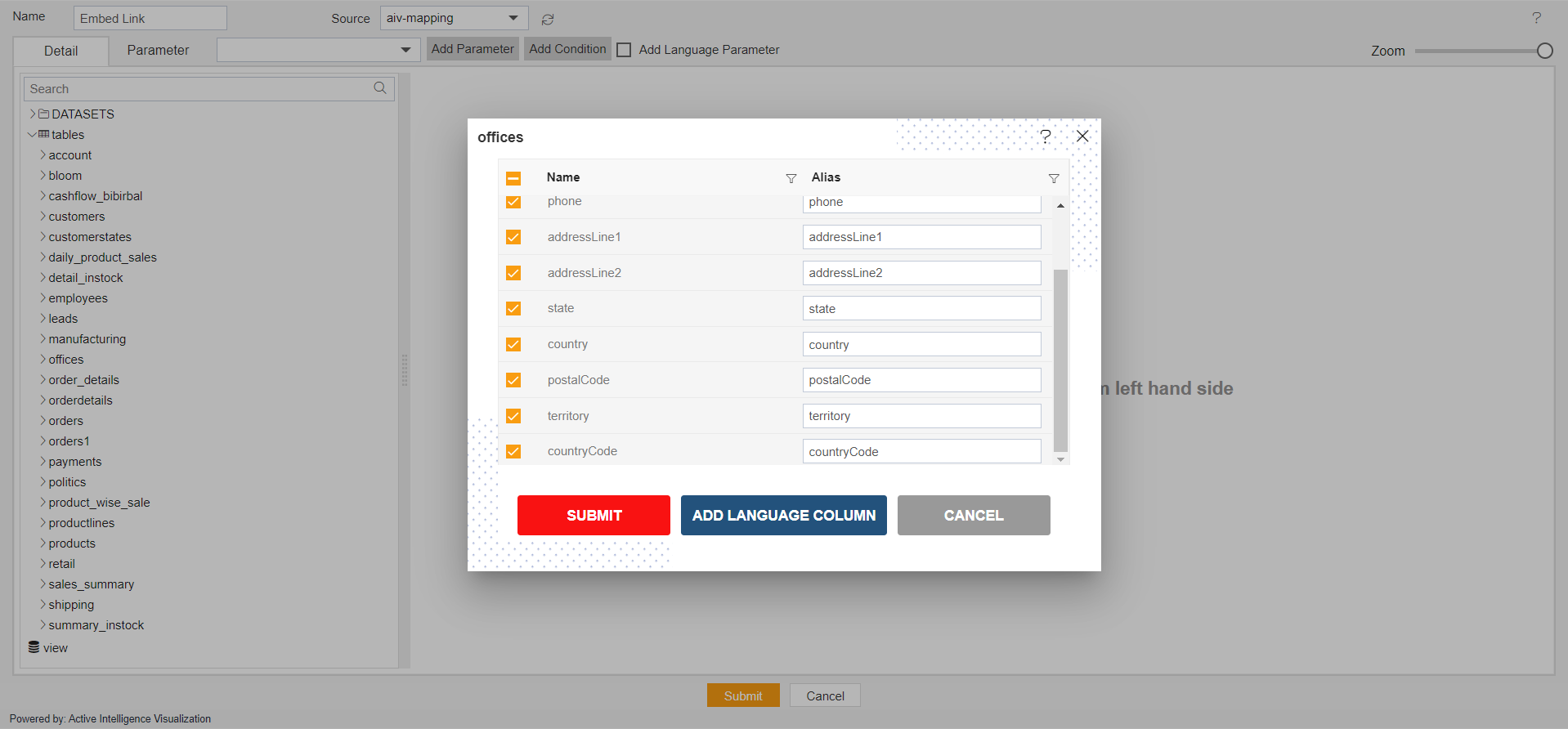
Click on submit button, After submitting, the diagram box will look like the figure below:
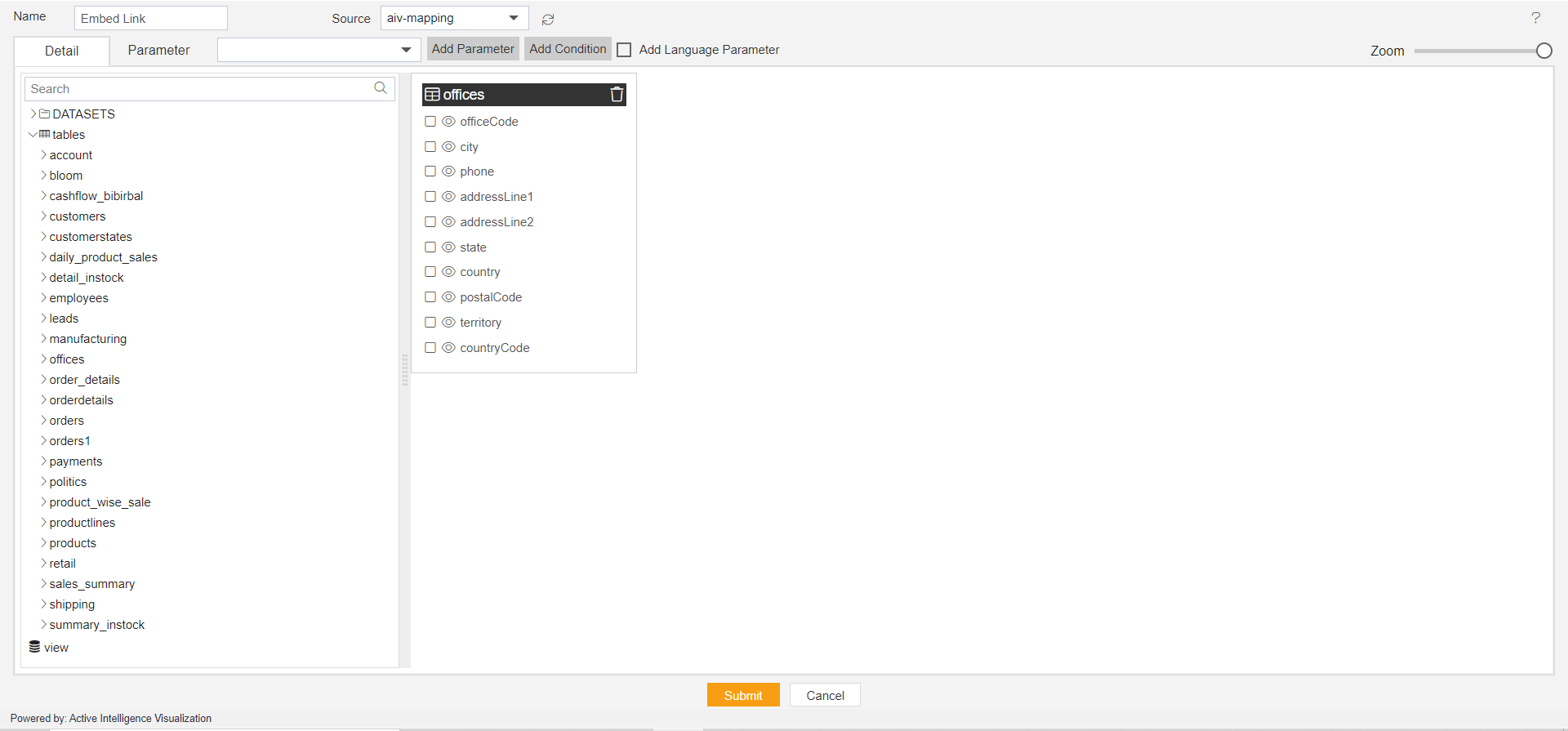
Drag and drop the CUSTOMERS from the left table menu to the right diagram box.
Select all the columns from the Customers table, and click submit button.
After adding OFFICES and CUSTOMERS from the table list, Drag the COUNTRY column from Offices to Customers, as shown in the figure below:
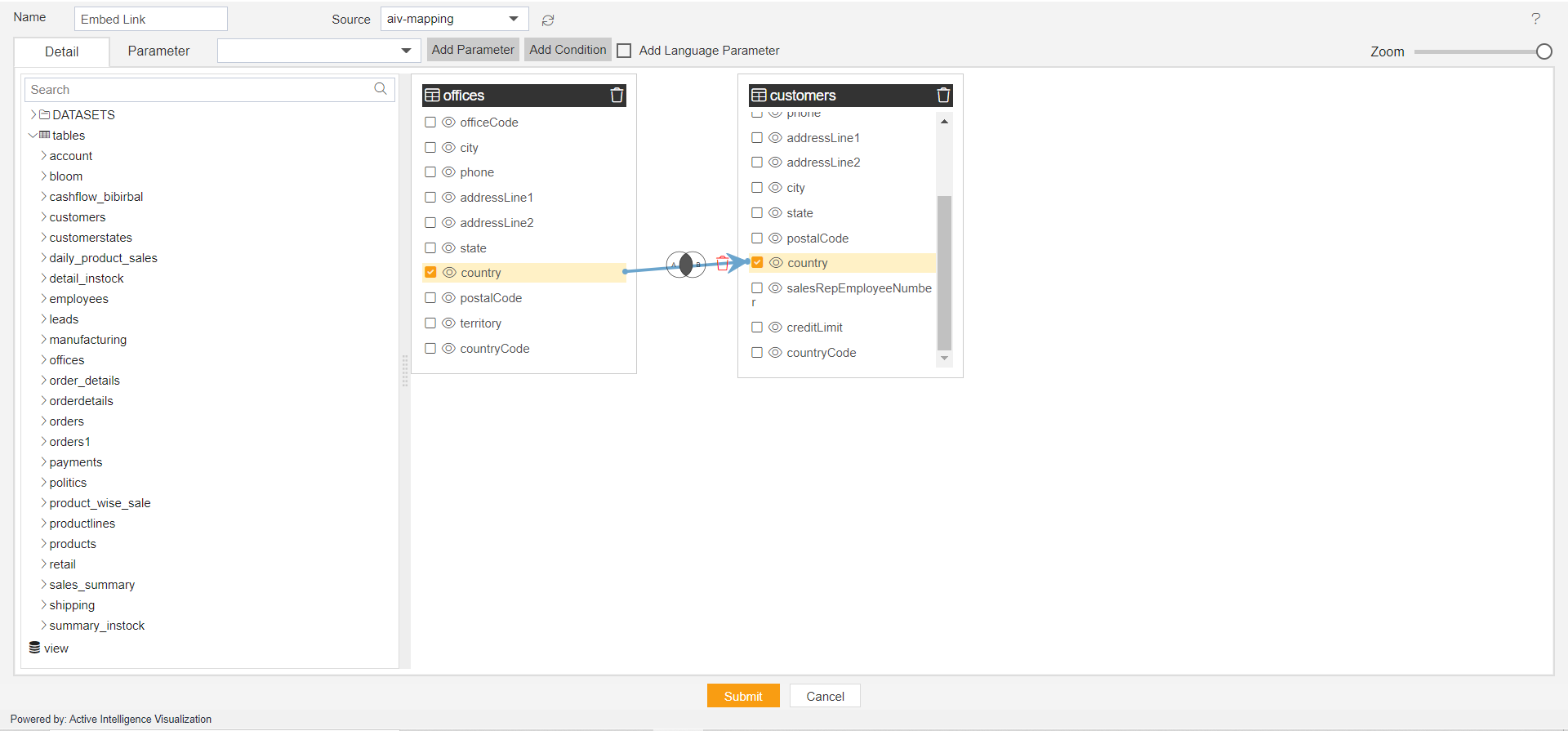
Click on Submit to save the Pipeline.
The pipeline is run in the Adhoc Analysis.
Go to Documents > Adhoc Analysis section from Hamburger menu.
In Adhoc Analysis click on the + icon to create a new Analysis, as shown in the figure below:
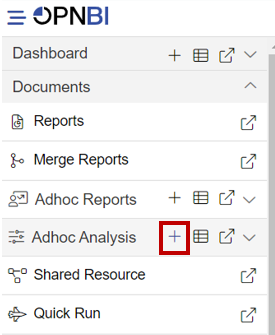
When you click on create Analysis then the Analysis Selection dialog box will open, as shown in the figure below:
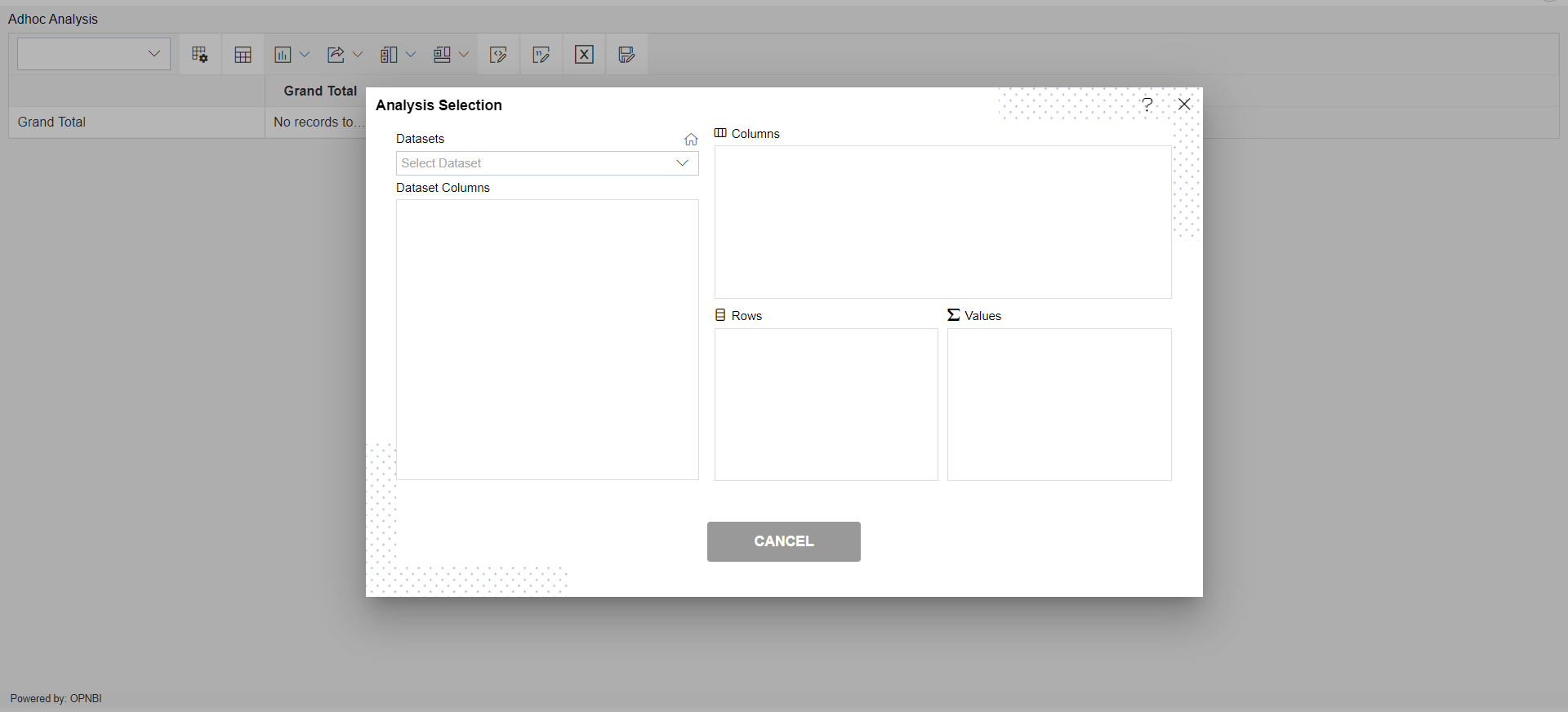
Enter the following details in Analysis Section:
Dataset: Embed Link (select the Pipeline, which you are created)
The two tables will get load the left side box of Pipeline view, as shown in the figure below:
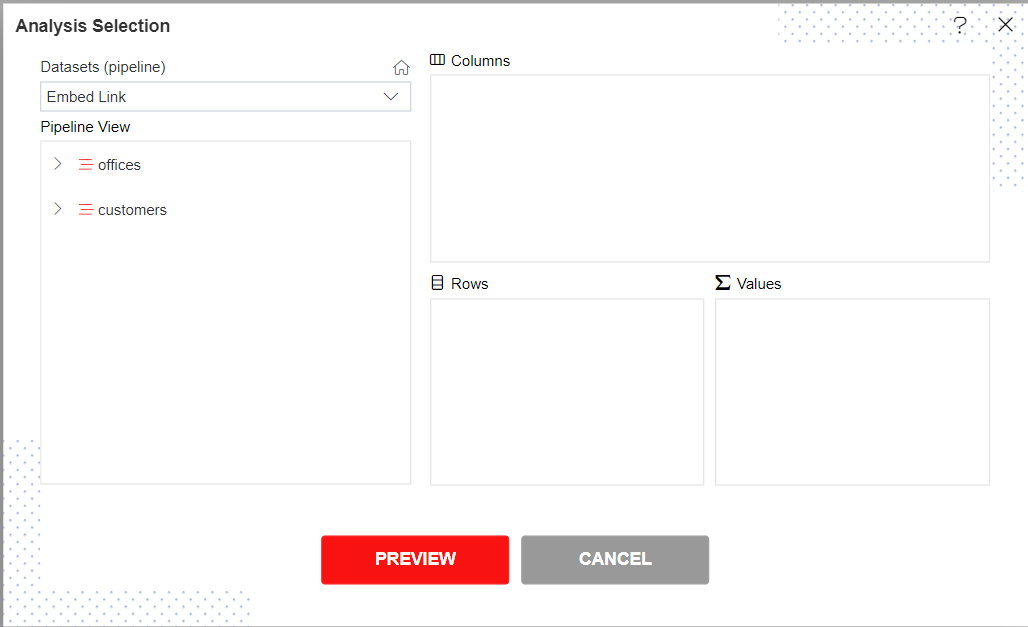
Drag and drop City, State column from OFFICES to Rows, Drag and drop a Country column from customer and Put it in Column box, Drag and drop the Credit Limit column from Customers to Values box (Select sum in Type), as shown in the figure below:
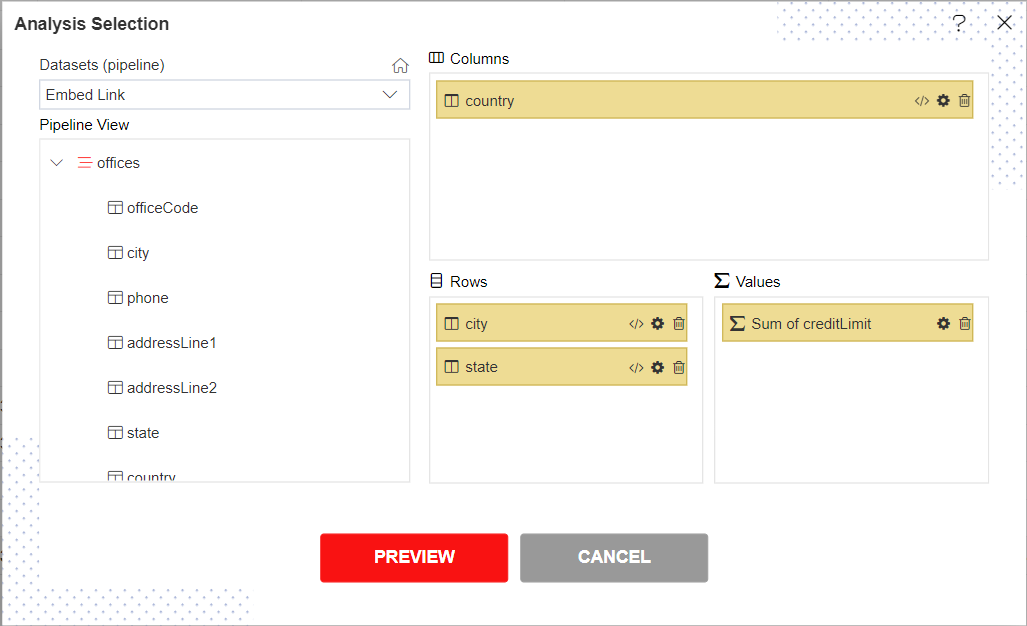
Click on Preview Button it will show the output and after the preview click on Cancel Button it will show the screen as follows:
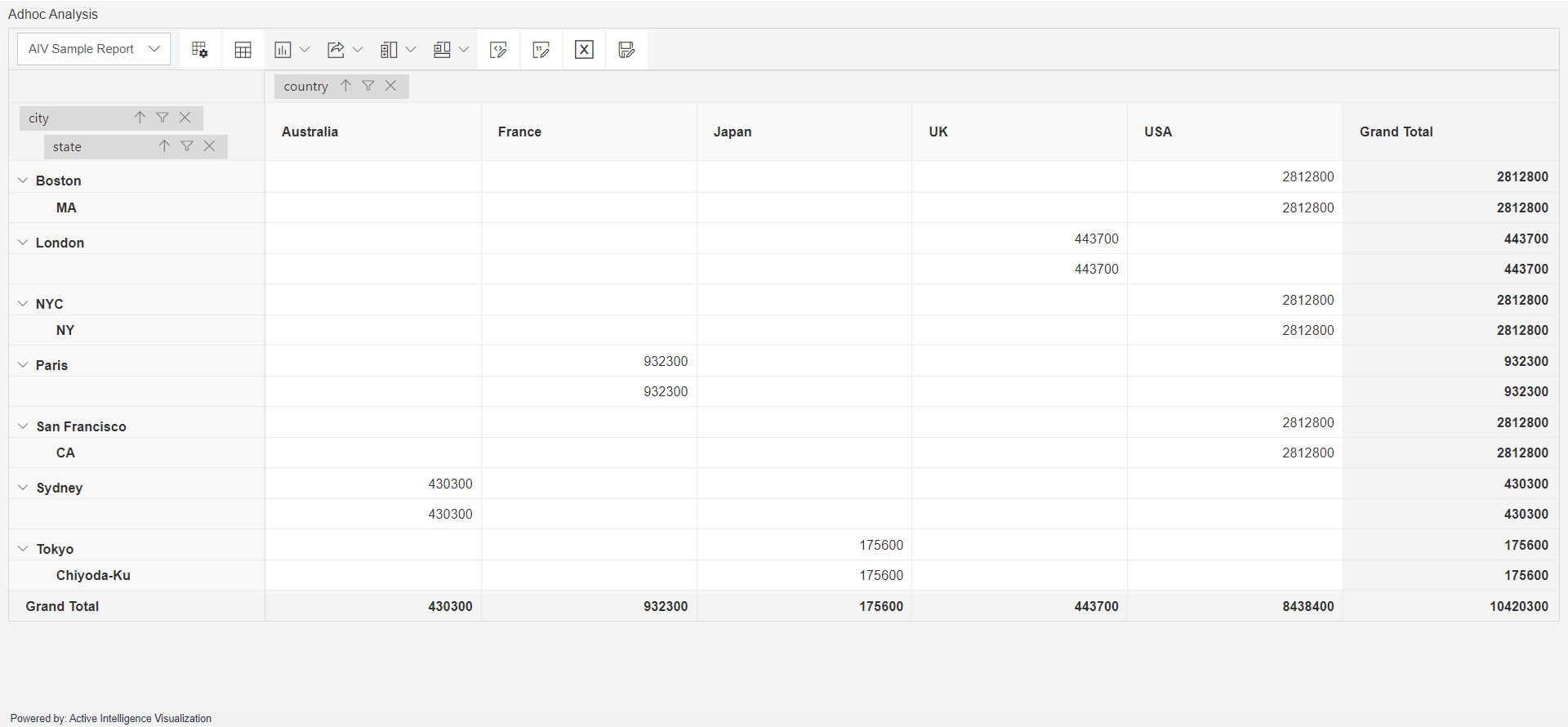
Click on Save as icon for saving the Analysis, it will show the screen as below:
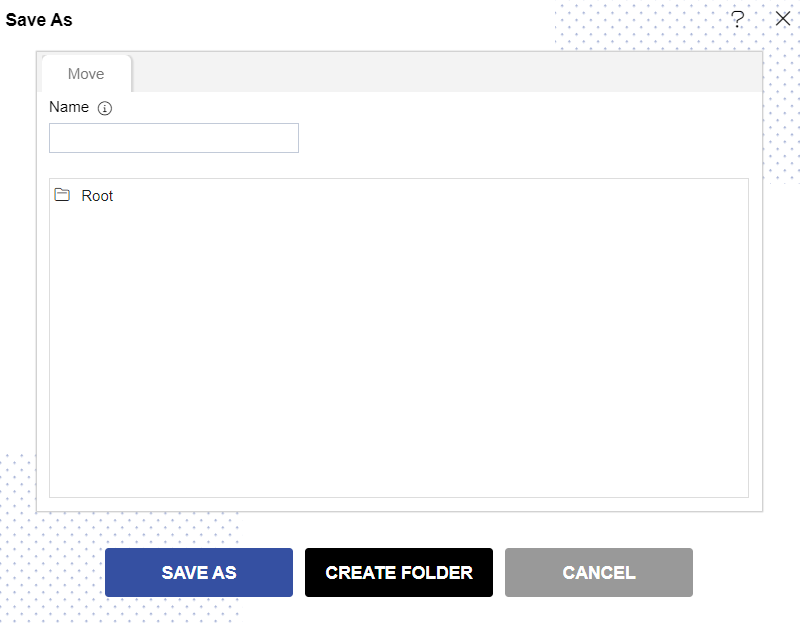
Give the name of Analysis.
Name: Customer Pipeline and Select the folder where you want to save Analysis, as shown in the figure below:
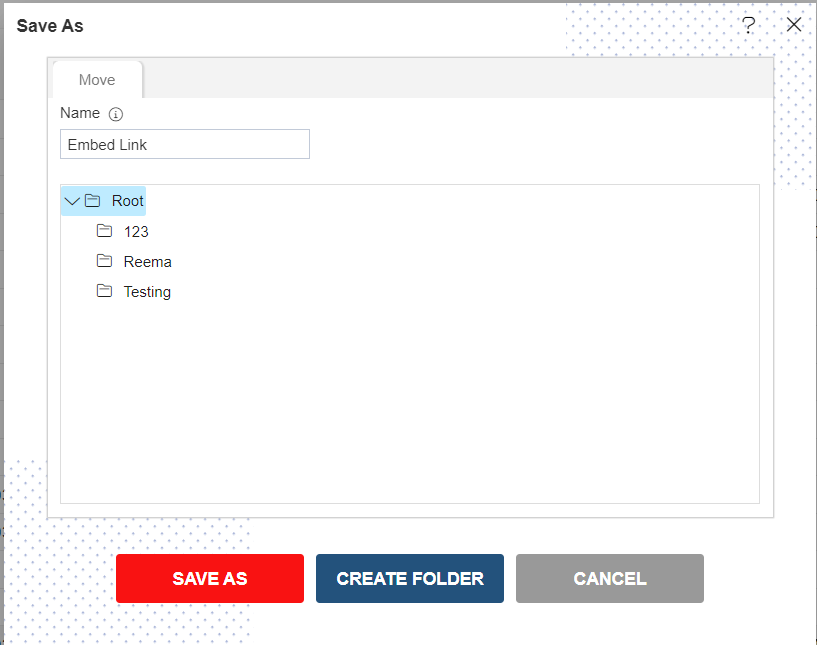
Click on Save As button to save Analysis.
Click on List View of Adhoc Analysis.
Go to the Adhoc Analysis section, Click on Embed from the bottom menu bar. As shown in the figure below:
You can see the Embed menu will open as shown in the figure below:
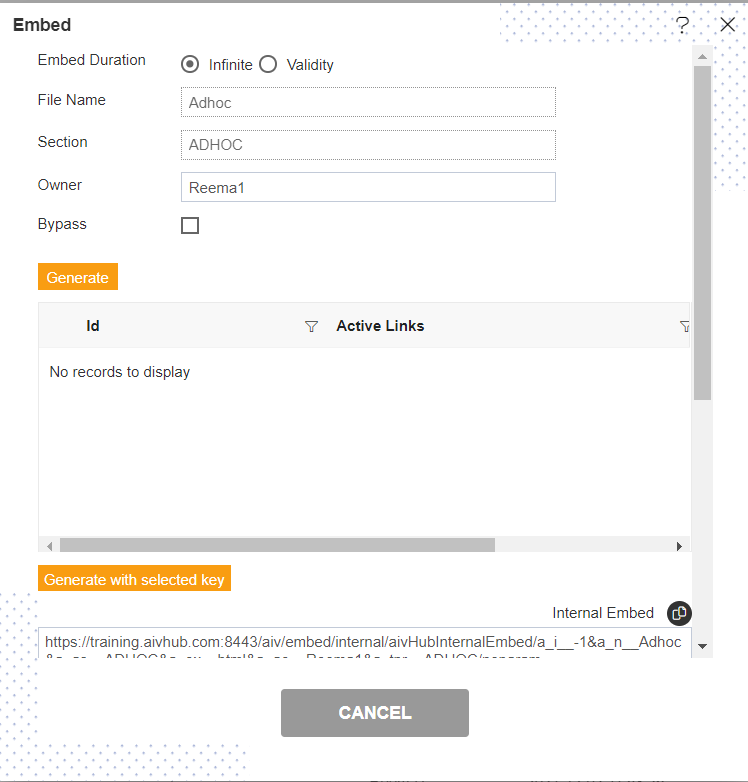
By default, the Bypass option is checked in the menu unchecked the Bypass Option.
Now Click on Generate option & copy the External Embed link. As per shown below:
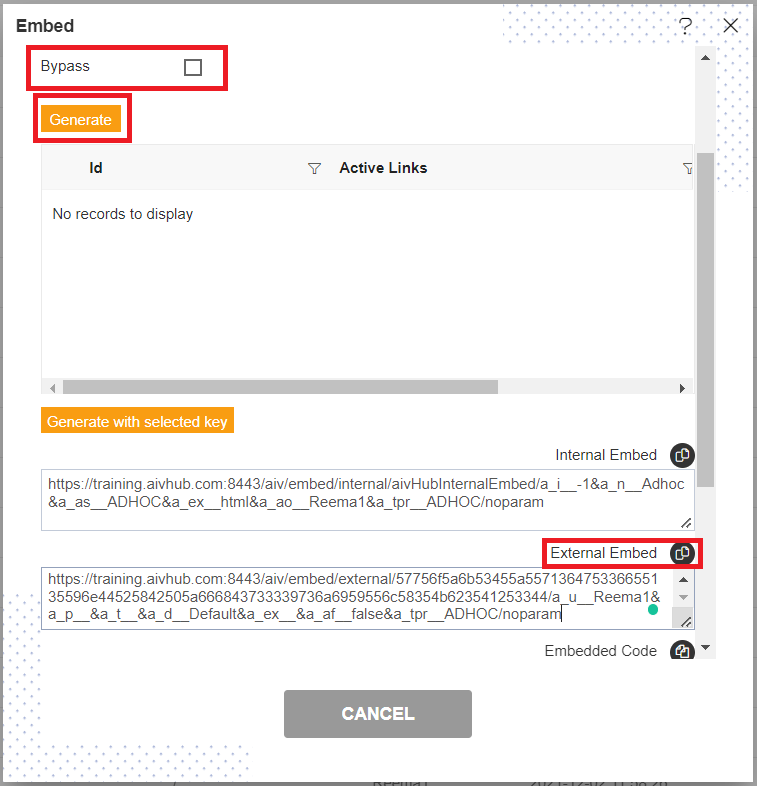
Click on Cancel Button.
Copy the link and write in notepad and add global parameter in it.
https://training.OPNBIhub.com:8443/OPNBI/embed/external/57756f5a6b53455a557136475336655135596e44525842505a666843733339736a6959556c58354b623541253344/a_u__<Give Username>&a_p__&a_t__&a_d__Default&a_ex__&a_af__false&a_tpr__ADHOC/OPNBIg_xrptxnamex___<Analysis Name>
Note:
Username: Give your Username
Analysis Name: Give the name of the Analysis which you created.
Paste that copied link in another browser & your screen will look as per the image below:
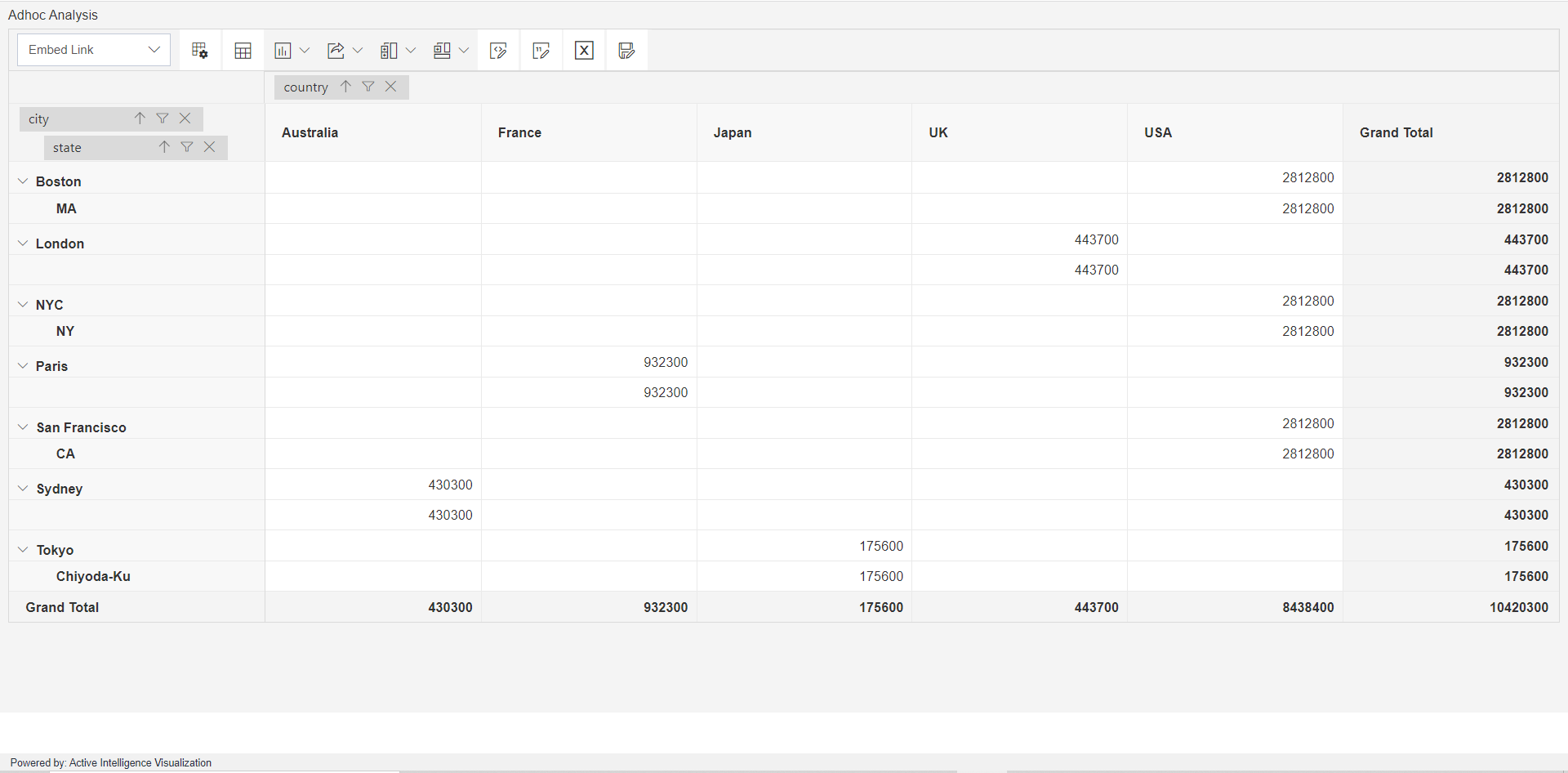
In another scenario, if you want to use the Embed link in another User so for that first you have to share Pipeline and Adhoc Analysis with that user.
Note:
If you want to know more about share, please click here
After that Copy the Embed link and write in notepad and make changes in Embed Link.
https://training.OPNBIhub.com:8443/OPNBI/embed/external/57756f5a6b53455a557136475336655135596e44525842505a666843733339736a6959556c58354b623541253344/a_u__<Give Username>&a_p__<Give Password>&a_t__&a_d__Default&a_ex__&a_af__false&a_tpr__ADHOC/OPNBIg_xrptxnamex___<Analysis Name>
Note:
Username: Provide the username of the user you shared Pipeline & Analysis.
Password: Provide appropriate Password for the user you shared Pipeline & Analysis
Analysis Name: Give the name of the Analysis which you Shared.
Paste that copied link in another browser & your screen will look as per the image below:
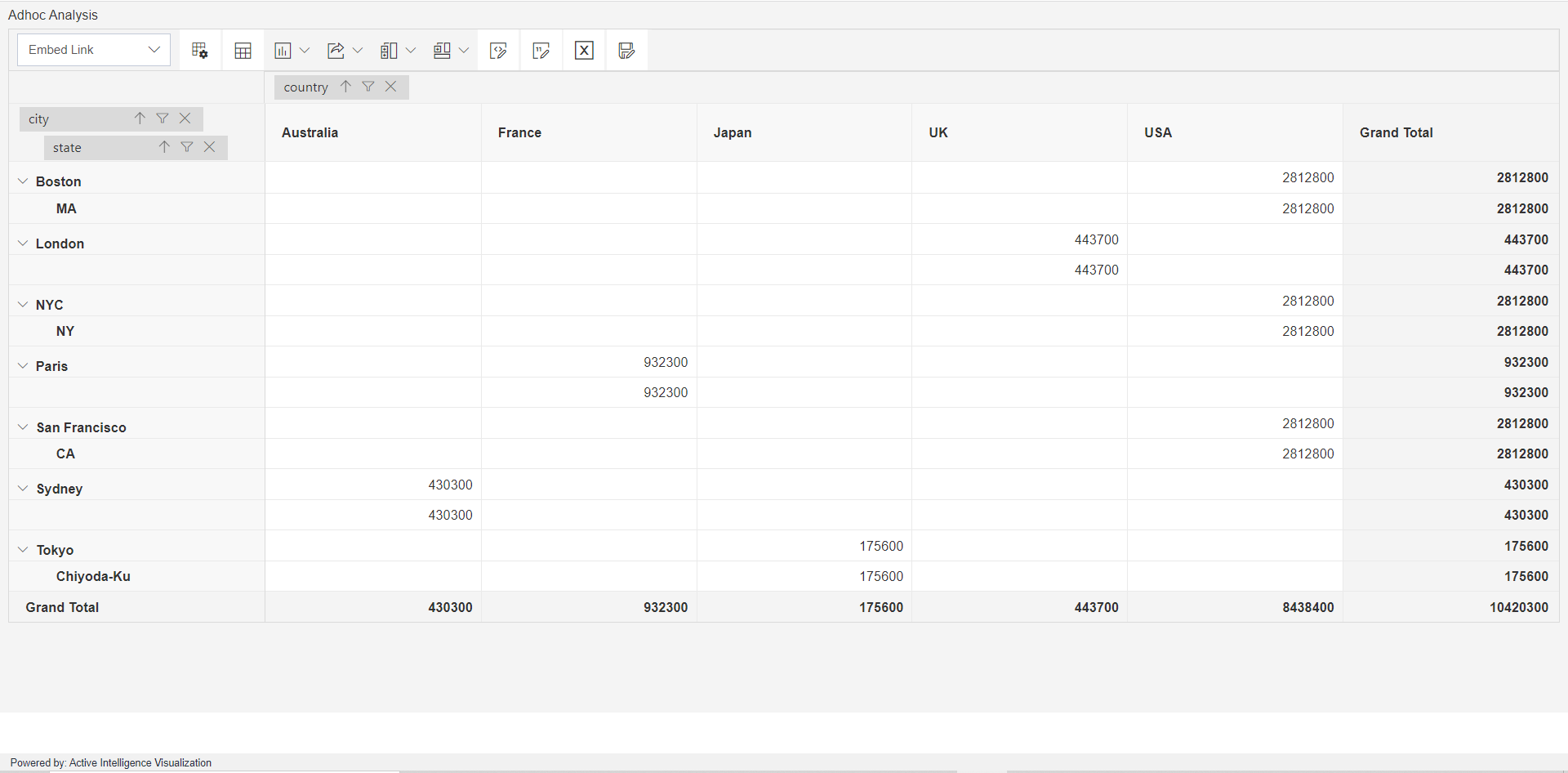
You can also save this analysis, by clicking on the save as icon and giving the name of that analysis. and you can also check this analysis to login into that user account.